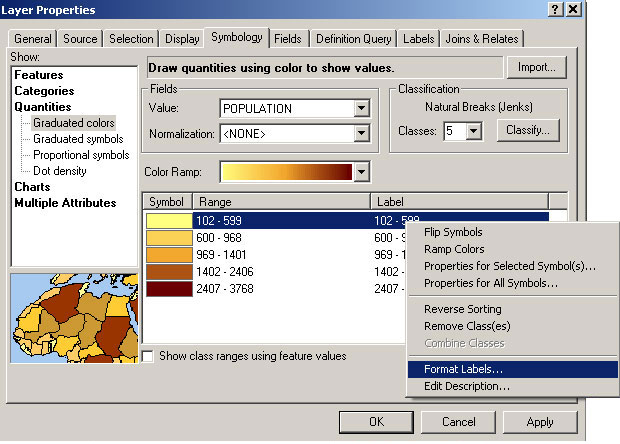
| 11.520: A Workshop on Geographic Information Systems |
| 11.188: Urban Planning and Social Science Laboratory |
[Click here for today's in-class notes. ]
In this exercise, you will build on the basic ArcMap techniques you explored in Lab 1 to make more sophisticated thematic maps. You will make two different kinds of maps: exploratory and explanatory. In the exploratory section, you will compare two thematic maps of the Cambridge population. One map shows population counts by block group and the other normalizes the population counts by dividing by land area to show population density. In the explanatory section, you examine the spatial pattern of home sales prices to see if they appear to be related to housing density. Once again, you will output some of your maps in PDF format for submission onto Stellar.
Step 1 . Start ArcMap by follow the following steps.
1. Click the Start button in the left bottom corner.
2. Move the mouse over the item Programs, then ArcGIS, and then finally click ArcMap.
Please wait patiently for ArcMap to launch. The program takes a while to come up.
Step 2 . Access the class data locker.
Most of our class data reside in the 'data' sub-directory of our course locker, 11.520. This locker is accessible via the Andrew File System (AFS) as Z:\afs\athena.mit.edu\course\11\11.520. However, ArcMAP sometimes is slow if one navigates through the upper-level directories on AFS drives. (ArcMAP insists on trying to find mapable data in each sub-directory that it examines. The upper-level directories on AFS are spread among machines around the world and ArcMAP can spend forever looking.) Since we will use the class locker repeatedly, we might as well map the locker to a 'virtual' local drive and avoid this problem.
Attaching network lockers:
You can map the class locker to 'virtual' drive M by running the Windows command: net use M: \\afs\athena.mit.edu\course\11\11.520 To run the command, click on the 'Start' button, choose the "Run.... " option, and type the command (or cut-and-paste it from this exercise). .Since the command is tricky to type and there is no room for error, CRON staff have included it in a Windows 'batch' file in the 11.520 locker. Navigate down through the Z:\ drive to get to Z:\afs\athena.mit.edu\course\11\11.520 and look for a file called 'attach_m.bat' - you can double-click on this file and it will run the 'net use' command. Finally, there is yet another way to attach the class locker using the Tools in Windows Explorer. Choose 'Tools/Map-network-drive' and then set the Drive to be M: and the Folder to be \\afs\athena.mit.edu\course\11\11.520 (note the back-slashes rather than forward slashes plus the two at the front!).
The lesson from all this is not to remember the details of each method. Rather, it is to understand the basic idea behind hierarchical file directory trees and the notation that Windows and AFS use to navigate through them and to associate network lockers with local (virtual) disk drives.
Inn Lab 1, you downloaded the needed datasets as zipped shapefiles from MIT's GeoWeb service and from Stellar or the class website. For this lab, we will use ArcMap to read the data directly from their location in our class data locker. Since this data locker is a network drive, adding them directly to ArcMap can be result in slow performance and an occasional 'freeze' of ArcMap (if their is a network glitch). You can always copy the needed data to a truly local disk drive before adding them to ArcMap. Just be careful to copy all the parts of each dataset - or use ArcCatalog to do the copying. Since today's lab uses small datasets and the class data locker is read-only (so it will not be corrupted if there is a network glitch while using the file), we will do the exercise without first bothering to copy the needed data to a local drive.
Let's start with the same shapefile of 1990 US Census Block Groups within Cambridge that we used for Lab 1. Find this shapefile in the M:\data directory and 'Add' it into your ArcMap session. In ArcMap, open the Data Frame Properties (View > Data Frame Properties from the menu bar) window and set the "Map Units" to meters and the "Display Units" to feet. We must set the 'map units' to match the unit of measurement for the XY points that are saved on disk in the cambbgrp shapefile. If this information is saved in the 'metadata' portion of the shapefile, we could determine the correct units by using ArcCatalog to read the 'metadata' that is saved in the cambbgrp.shp.xml portion of the 7 files that comprise the cambbgrp shapefile. Beware that many shapefiles that you may find online do not have associated metadata. In our case, the 'map units' are meters. We can set the 'display units' to whatever units we would like to be shown on-screen. Do you understand the difference?
Exploratory mapping is the kind of mapping we do to get a feel for what the data "look like." Before coming to any conclusions, let's use ArcMap to make several thematic maps to examine various data attributes and raise questions that you would like to answer. We will go through a number of exploratory mapping techniques here.
Use the Layer Properties window to change the name of this theme to Population. To change the number of decimal places, put the cursor on a label and click the right mouse button. It will open a Number Format window. Since numbers represent population, choose numeric and set the number of decimal places you want. In this case, be sure that the number of decimal places is set to 0. [Note, you can right click on the title 'Label' and select 'Format Labels' to set the values for use with all the labels.].
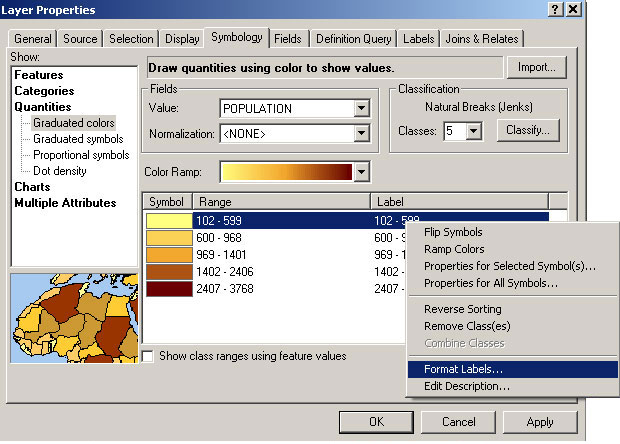 |
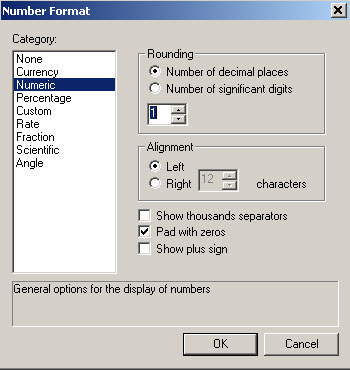 |
You have created an unnormalized map of the Cambridge population by block group. Your map isn't as meaningful as you might like since your thematic shading depends only on the raw number of people in each block group - regardless of whether a block group is itself large or small. In such cases where your raw data are not 'normalized' (i.e., adjusted to represent a compared-to-something-meaningful comparison), it is easy to generate a pretty looking map that is quite misleading. (The Monmonier book, 'How to Lie with Maps,' in the class readings discuss such issues at greater length.) Shortly, we'll compare this thematic map with one that does normalize the population count. But, first, lets spruce up the map a bit.
Click on the Add layer button ![]() , and add majmhda1.shp from M:\data
. This is a MassGIS (Massachusetts Geographic Information Systems) Major
Roads Datalayer created in December 2000.
, and add majmhda1.shp from M:\data
. This is a MassGIS (Massachusetts Geographic Information Systems) Major
Roads Datalayer created in December 2000.
Now let's adjust the characteristics of the major roads theme. First, change
the name of the layer to Major Roads. Next, open the Layer
Properties window and click the symbology tab and set
the properties as follows:
By default, ArcMap does not choose a very attractive symbolization scheme for the roads. You will need to adjust the symbols manually. Set the symbols as described in Table 1.
| Value | Color | Size | Style |
|
|
Red |
|
Solid |
|
|
Blue |
|
Solid |
| 3 | Dark Gray |
|
Solid |
|
|
Dark Gray |
|
Dotted |
When you're done, your layer properties-symbology window should resemble Fig. 7. Note that the full text of the labels is cut off in Fig. 7; you should enter the full text of the description as documented in the dataset's metadata. Don't forget to apply your changes!
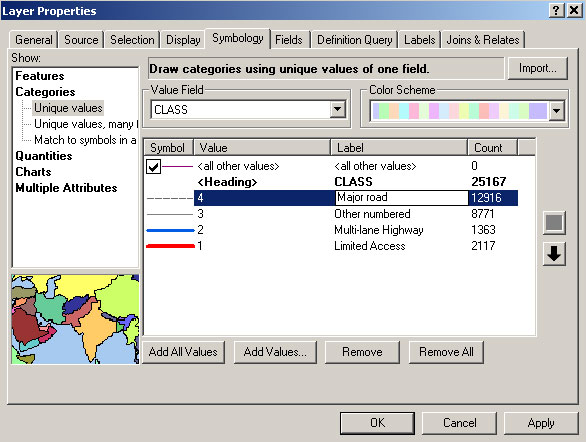 |
Next, you will create a normalized map of the population data. Normalizing means dividing the variable of interest by a value (such as area) that enables the interpretation of the variable in the numerator to more meaningful and not misinterpreted due to variations in polygon size that distort the way the data appears. Here, you can compensate for the effect of land area on population by dividing population by block group land area in order to measure population density. Larger areas typically have larger populations than smaller ones, but the actual densities of the areas may be quite different.
Create a new data frame by select insert "Data Frame" menu from the
menu bar. You should now see the "New Data Frame" icon
in the data frame window. Select the Major Roads layer under "Layers",
click the right mouse button and select "copy". Then select the "New
Data Frame", click the right mouse button and select "Paste Layer". Similarly,
paste the Population layer into the "New Data Frame".
Remember to set the Map and Display units for this new data frame.
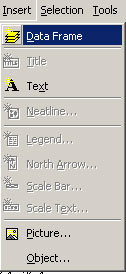 |
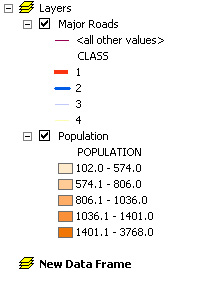 |
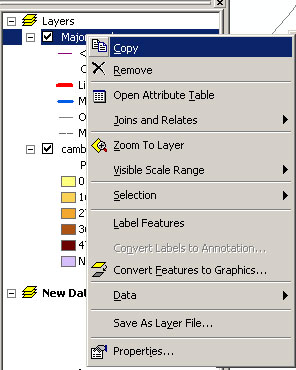 |
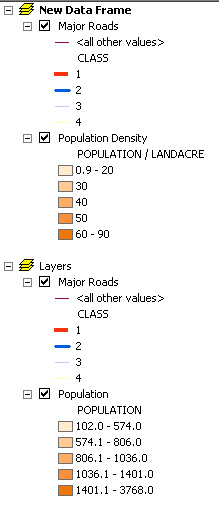 |
| Insert a New Frame | New data frame appears | Copy layers from existing frame | Paste layers to the new frame |
Open the layer properties to modify the Population layer. Adjust the number of decimal places to "1" and set the "Normalize by:" field to "Landacre." In ArcMap, the 'normalize by' option is used to pick an attribute that will be divided into the mapped attribute before doing the classification and shading. Hence, normalizing by landacre will create a population per acre measure. You should still be using the "Quantile" classification with 5 classes and "Orange Monochrome" color ramps. When you apply your changes, you will have a population density map. Change the layer's name to Population Density. Mathematically speaking, what did the setting the normalization field do to the population values? Is the population density map more consistent with your impression of the parts of Cambridge that are more crowded? Also, compare the result when you normalize by the 'Area' attribute rather than the 'Landacre' attribute. The 'Area' attribute is the area (in square meters) of each block group polygon whereas the 'landacre' measure excludes bodies of water (like the Charles River Basin or Fresh Pond).
Since you have two data frames but the data view window displays only one frame at a time, you need to activate a frame to see it. For example, if you want to see a data frame named, "New Data Frame," click the right mouse button with the mouse over "New Data Frame", and then select "Activate". (Note, you *can* show two maps within one "layout" view. We will cover that soon.)
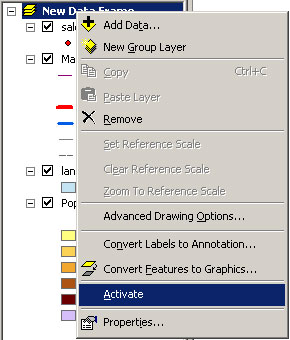 |
You should be able to spot one or more areas in your two maps of
Cambridge where the discrepancy between the two maps is especially apparent. In
the original "Layers" frame (the unnormalized map), highlight one of these areas by
drawing a circle around the area with the New Circle tool ![]() . To select the New Circle tool, you will first need to
open the draw tool pop up menu as shown in table 2 and select the New
Circle from the pop up list of icons that appears. The complete list of
drawing tools is shown in Table 2.
. To select the New Circle tool, you will first need to
open the draw tool pop up menu as shown in table 2 and select the New
Circle from the pop up list of icons that appears. The complete list of
drawing tools is shown in Table 2.
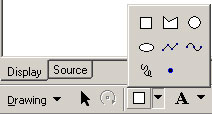 |
 |
New Marker
New Line New Curve New Rectangle New Circle New Polygon New Ellipse New Freehand |
 to add
some text annotation near the circle explaining why you put it there (e.g., "Zone
of High Discrepancy"). Use only a few words and choose font characteristics that
will make the text visible but not overwhelming. Note that, as with the drawing tools,
you can choose an annotation style from a pop up list. You can experiment with these
if you wish.
to add
some text annotation near the circle explaining why you put it there (e.g., "Zone
of High Discrepancy"). Use only a few words and choose font characteristics that
will make the text visible but not overwhelming. Note that, as with the drawing tools,
you can choose an annotation style from a pop up list. You can experiment with these
if you wish.Labelling features on the map can help viewers orient themselves. Labelling
too many features, however, clutters up the map and impedes readability. Let's
put identifying markers on stretches of limited access highways, symbolized
by thick red lines on your map. Use the "i" Info tool ![]() to look at the attributes of the highways. Make sure that the Major
Roads layer is selected first. You will probably find that at least
two records show up for each click; that's because the two directions of the
multilane highways have been encoded separately, as if they were two different
routes very close to one another. If you watch closely as ArcMap flashes the
matching links, you can actually see this.
to look at the attributes of the highways. Make sure that the Major
Roads layer is selected first. You will probably find that at least
two records show up for each click; that's because the two directions of the
multilane highways have been encoded separately, as if they were two different
routes very close to one another. If you watch closely as ArcMap flashes the
matching links, you can actually see this.
Interstate 90 (a.k.a. the Mass. Pike) extends east-west near the bottom of the image. As you identify links along this stretch, you should see that the "Rt-number" field is "90" and that the "Admin_type" is "1." From the metadata, you can see that an Admin_type of 1 indicates an Interstate highway. We want to label a few roads using their "Rt-number" field. Open the Layer Properties window for this theme. Click on the "Labels" icon and confirm that the "Label Field" is set to "Rt-number."
ArcMap has some nice cartographic goodies that will let us put highway shields
on the maps not unlike those you've seen in commercial road maps. Go to Menu
View/Toolbars, select labeling tool box. The labling tools like fig 10. will
appear in ArcGIS software. Click the second button ![]() to bring up label manager dialog and input 90 as a new class name and click
add (seee table 3-1). A new class with name "90" will appear on the
left side. Right click "90" to select it, and select SQL Query to
select I-90 from the roads (see table 3-2). In the sql query input window, input
as shown in table 3-3, and click ok. Next, click the "Symbol" button
to bring up label manager dialog and input 90 as a new class name and click
add (seee table 3-1). A new class with name "90" will appear on the
left side. Right click "90" to select it, and select SQL Query to
select I-90 from the roads (see table 3-2). In the sql query input window, input
as shown in table 3-3, and click ok. Next, click the "Symbol" button
![]() , then select the "U.S. Interstate
HWY" sheild among many label styles (see table 3-4). Now click Apply
to see the the shield to appear on I-90, and click OK to exit
the labling tool box.
, then select the "U.S. Interstate
HWY" sheild among many label styles (see table 3-4). Now click Apply
to see the the shield to appear on I-90, and click OK to exit
the labling tool box.
 |
|
Fig 10.
Labeling Tool Bar |
|
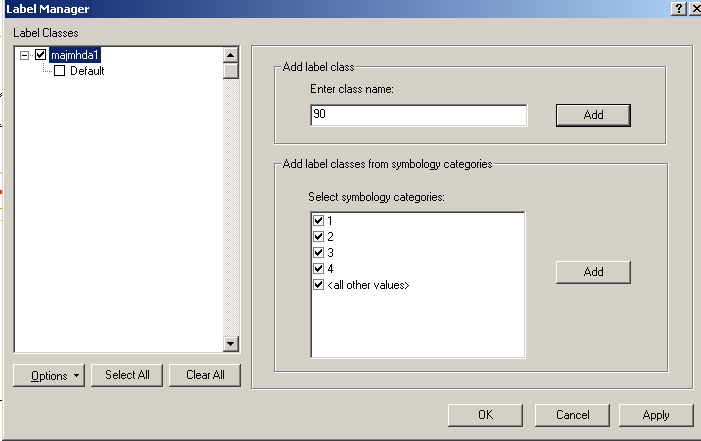 |
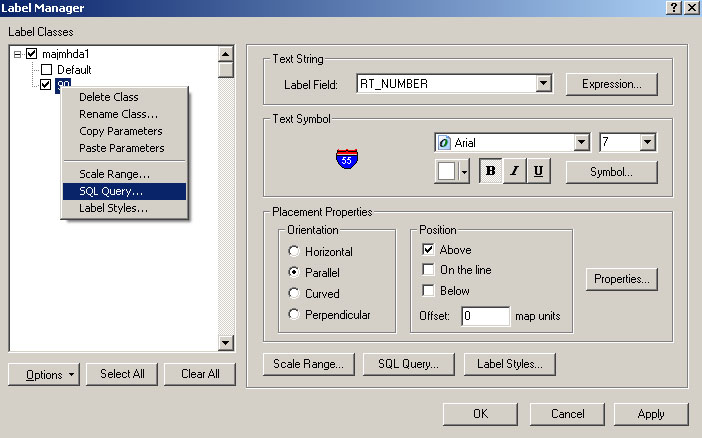 |
Table 3-1. add a new class |
Table 3-2. make a query to select I-90. |
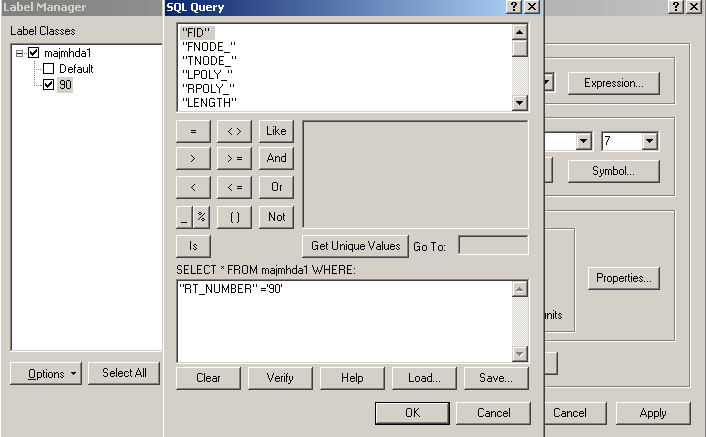 |
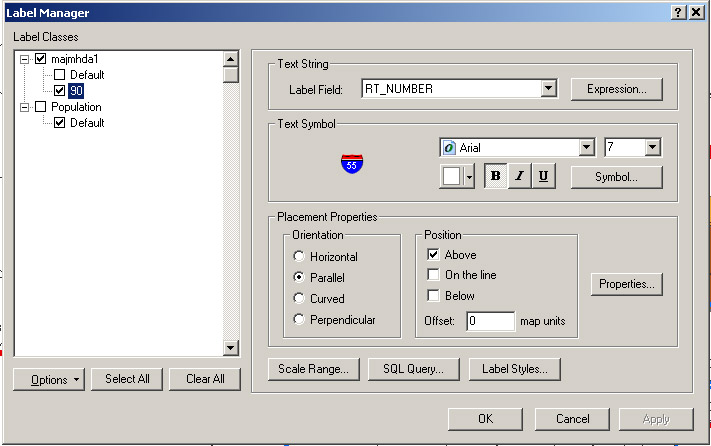 |
Table 3-3. the sql query |
Table 3-4. select the symbol for I-90 |
The ArcMap interface for labeling is not the most intuitive interface design. You may want to review the ArcGIS Help files for more information about labeling. At some point during the exercise, be sure to spend some time exploring these help files. They contain many useful illustrations and discussion. Beware that, on some WinAthena machines, opening the help files from the '?' buttons on various tool property windows will result in some error messages concerning javascripts that cannot be found. Ignore these messages (by clicking either 'yes' when asked several times about continuing) and the help files should eventually appear. If they do not, you can always start the same ArcGIS help files from the Start/Programs/ArcGIS menus.
Other limited access highways visible in this view are Interstate 93, Mass. State Route 2, and a tiny stub of US 1. Place labels on I-93 and Mass. 2 and ignore US 1. Note that Mass. 2 should not get an Interstate shield since it is a state highway (Admin_type = 3); instead use a round, square, or oval shield. The full set of label tools is shown in Table 3. ArcMap gives you some control over the fonts and colors that appear in the shield symbols. To alter the settings, you may open the Layer Properties window, select the Labels tab and click the Symbol button to open the Symbol Selector window, which gives you the chance to alter the settings. You can experiment with this if you wish, but it is not necessary for this exercise.
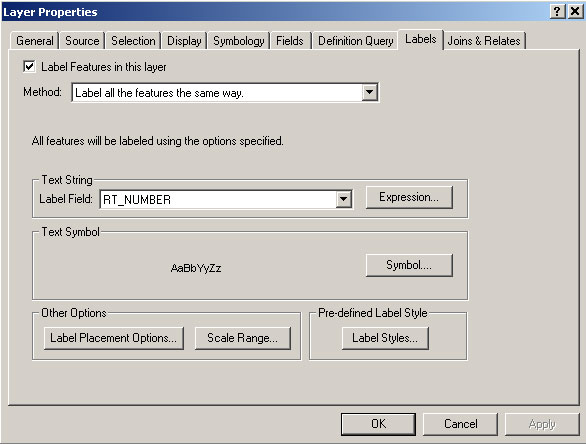 |
In this layout we want the two view frames to be the same size and
lined up vertically, with "Layer" frame higher on the page than "New
Data Frame." Fortunately, ArcMap has tools to resize and align layout
elements. Select the Arrow Pointer tool ![]() .
Move "View1" near the top of the page and "View2" near the bottom,
resizing them, if necessary, so that they both fit. You may also need
to move the other layout elements. Now, hold down the Shift
key, and click on both frames to select them. Click the right mouse
button and choose Align Center from the Align
menu.
.
Move "View1" near the top of the page and "View2" near the bottom,
resizing them, if necessary, so that they both fit. You may also need
to move the other layout elements. Now, hold down the Shift
key, and click on both frames to select them. Click the right mouse
button and choose Align Center from the Align
menu.
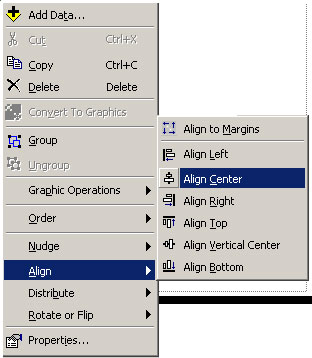 |
Now let's spiff up the frames by adding a border line around their edges. Select one of the view frames and click the right mouse button. Choose properties from the bottom of the drop down menu list. Properties window will come up. Select Frame tab then set the characteristics of border lines as you wish (we recommend keep default settings for this lab.) and click OK. You should see a black line forming a tight box around the view frame. Repeat this procedure for the other view frame.
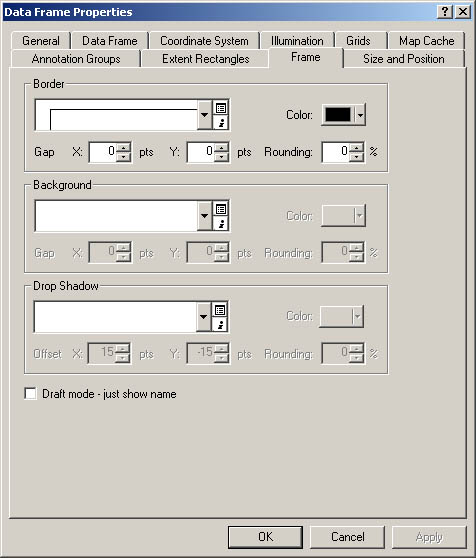 |
Next, you need a legend, a scale bar, and a north arrow to improve the
layout view of the map. First, let's insert a legend for the "Layers" frame,
Activate the view frame either by clicking it or click the name of data
frame(Layers) and then click the right mouse button, and select "activate" from
the drop down list. Now select the Insert
menu from the menu bar, and select legend.
The Legend Wizard window will come up. Using the legend wizard, you can
choose which layers will be shown in the legend. For this exercise,
select all the names of layers shown in Map Layers
space and click ">" button. Selected layers will
be shown in the Legend Items space. Click Next.
Change the legend title, set font, color and click Next.
Now you can choose border line characteristics. Click Next
and set spacing between the parts of your legend and click Finish.
The legend will show up on the layout view. Follow the same steps,
create legend for "New Data Frame". Also, insert scale bars and north
arrow for both view frames.
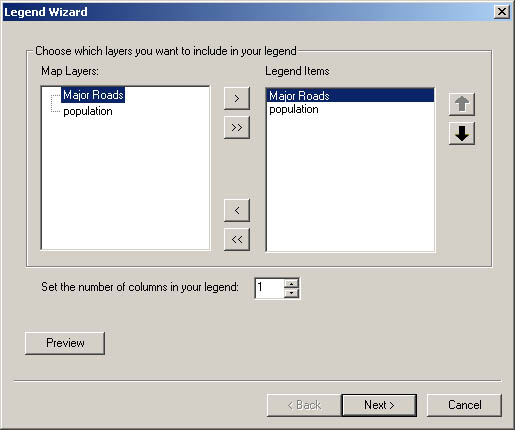 |
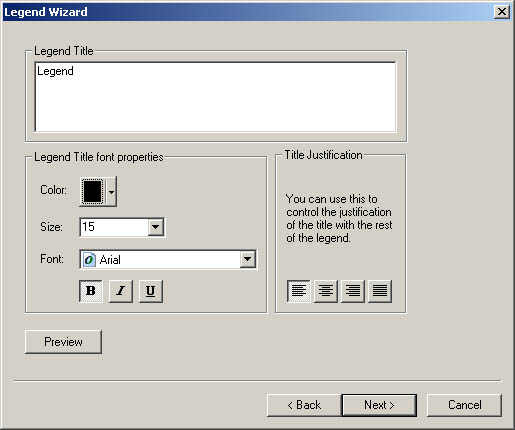 |
| Fig. 14. Select Legend Items | Fig. 15. Set legend title |
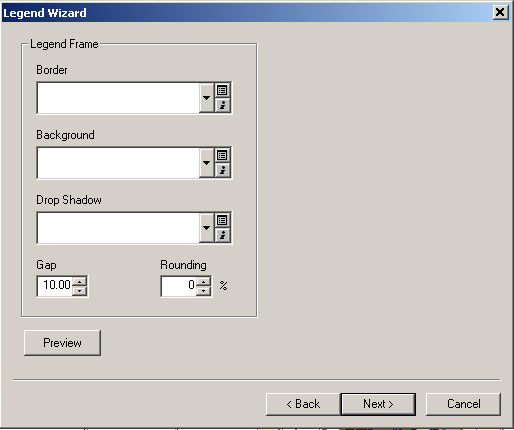 |
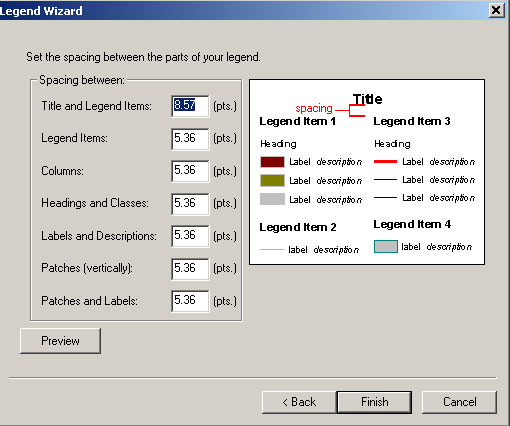 |
| Fig. 16. Set Border Line | Fig. 17. Set Spacing between Parts |
Finally, round off your map by setting the title of the layout to "Population of Cambridge, MA, 1990" and adding your name, today's date, and appropriate credits to the data source. When you're happy with the way that it looks, save your map as an ArcMap document file (with suffix, mxd), and (if you wish) print out your map. Later on, we will also explain how to save it as a PDF file that you can submit to our Stellar website for homework.
Open the table for Landuse85.shp (click once on the layer to activate it and click right mouse button and select Open Attribute Table).. The field called "Landuse" is the only one we're interested in.
Open the layer properties for Landuse85.shp. This shapefile is the Cambridge portion of the land use maps that MassGIS maintains for the State. Updated shapefiles and further documentation is available from MassGIS at: http://www.mass.gov/mgis/laylist.htm (Click the 'land use' links in the 'Physical Resources' section of the 'vector data' group.)
Change the "Symbology" to "Unique Value" and select "Landuse" as the "Values Field" then click "Add All Values." Your data is now classified by land use category. Notice that the colors the program automatically chooses are quite random. You can edit them manually, but MassGIS (and associated state and federal agencies) have already standardized sets of colors to use to designate various land uses. We have saved these symbology settings in a form that you can import into ArcMap. Notice in the top right-hand corner of the window an Import button. If you click the Import button, you can import symbology definitions from other layer files or import symbology definitions from an ArcView (a previous version of ArcMap) legend file.
Fortunately for you, a legend was previously prepared for this layer using ArcView. Click the 'import ... from an ArcView 3 legend file' button in the 'import symbology' window, navigate to the usual M:\data directory and select the file landuse.avl (the avl stands for ArcView legend). Click OK. Your layer should pick up the saved symbolization choices. By default, ArcMap orders the categories (values) alphabetically, but we would rather group the residential categories together and have them at the top of the legend. Moving the categories helps us understand them better and will "read" much better on our final map. To move categories, simply click on a symbol and click the up and down arrow buttons in the right side of the window. Locate it where you would like it to be. Move the residential categories to the top:
Open the layer properties for Sales89_shape. Using "Realprice" as your "Classification Field," try out the "Legend Types" "Graduated Color" and "Graduated Symbol." Also try the classification schemes "natural breaks," "quantile," and "equal interval." Remember the question we were interested in? Have these exploratory symbolization exercises shown you the relationship between sale price and land use? It's very difficult to see any type of pattern with so many data points, especially in a place like Cambridge, where high and low income neighborhoods are so close together. We'll now abandon the automatic classification settings and use some of our expertise to determine the classes. We'll look only at very high-priced properties and very low-priced properties. Change the number of classes to "3" in the layer properties - Symbology tab and click Classify button. Change the first number shown in "Break Values" from something like 490196 to 100000 and second number to 750000. Now you have three categories, less than 100000, more than 750000, and in between. Click O.K. and Change the color and size of second category (realprice from 100000 to 750000), so that extreme values, lower than 100000 and higher than 750000, stand out. Give the points bright colors that will show up on top of the land use layer. Notice that the high-priced properties are in the lowest density areas. We're on our way to developing an explanatory map that helps visualize a spatial relationship that we deem to be relevant! (Later in the semester, and in other classes such as 11.220 and 14.30, we will discuss ways of determining whether the relationsihps are more than coincidence.)
We do not have time to cover all of the symbolization possibilities in ArcMap. The built-in ArcMap help has some useful examples of thematic maps. To see them, select Help Topics from the Help menu. The Help system can take some time to launch. When the ArcMap Help window appears, click once on the "Contents" tab, double-click on the "Creating and Using Maps" book icon, double-click on the "Choosing colors and symbols" book icon, and double-click on "Types of thematic maps." For example, you may wish to change the symbol size associated with each sale so that it is larger for expensive homes. A good choice would be to make the radius of a sales 'dot' be proportional to the square root of realprice. (Do you see why you might want the square root?)
As an added refinement, tag your map with logos that can associate it with MIT and the department or computing lab. To do this, add a "picture frame" to your layout that includes a CRON or DUSP plus an MIT logo. You will need to use Insert > Picture menu to insert onto your map the small MIT logo plus either the CRON logo or the following Urban Studies and Planning department logo. They can be found (as JPEG or GIF files) in M:\data\images:
Make sure to save your map document file before continuing with the next part of this exercise.
We would like you to create one more map to illustrate some of the effects of showing a map in different projections. Save the land use map you just created as a new ArcMap document with a different name (e.g., lab2_map3.mxd) so that you still have your previous land use map saved in a form that can be easily retrieved. Open up another Data Frame and copy-and-paste the 'landuse85' layer into the new data frame. Right-click the new data frame label, choose 'Properties' and click the 'coordinate system' tab. You will see that this shapefile layer is shown in NAD 1983 Mass state plane coordinates (for the mainland and using meters as the unit of measurement). This is because the shapefile is saved on disk with a landuse85.prj file that specifies this projection as the one that correctly interprets the XY values saved on disk. In the 'select a coordinate system' portion of the 'data frame properties' dialog box, choose Predefined/geographic-coordinate-systems (to choose lat/lon coordinates instead of projected coordinates) and then pick 'north-america' and 'north american datum 1983' . Click OK so that the new data frame is changed to show Cambridge landuse with decimal degree (lat/lon) coordinates. Create a layout with two maps showing Cambridge in the original Mass State Plane and the lat-lon coordinates. Label and annotate your map (with the north arrow, your name, etc. as discussed in the previous section) and add a sentence or two of text commenting on the difference between the two representations of Cambridge land use. In a few weeks, we will spend more time in lecture discussing coordinate systems and projections.
PDF format: This is a format we will use often. Files in this format can be read using a free program called Acrobat Reader. This program comes in a standalone version and as a web browser plugin. The benefit of this format over a JPEG and other bitmap formats is that it's resolution independent. You can zoom in and out of the map and print it at any scale. To create a PDF file from your layout in ArcMap, select File > Export Map. The Export window will show up. From the Export window, select the file location, choose "PDF(*.pdf)" option for Save as type, type the File name you want, then click Export.
JPEG format: Follow the same step describe above and choose "JPEG(*.jpg)" as Save as type. Unfortunately, JPEG uses "lossy" compression, meaning that a JPEG image is not fully faithful to the original. Artifacts caused by the lossy compression are often visible in JPEG versions of maps. Also, like any bitmap format, JPEGs have a fixed resolution, limiting the ability to zoom in effectively. JPEGs are useful for overview graphics on web pages, while PDFs can be used to supply the full detail.
1. Create an exploratory map as described in II A, an explanatory map as described in II B, and the map from Part III that compares the views in different coordinate systems,
Note: All the maps you produce should contain your name, a title, a readable legend (with some indication of classification choice for any thematic maps that categorize quantitative data), north arrow, scale bar, data source attribution, and a CRON (or DUSP) and MIT logo. It is OK if the first map (IIA) is a little messy (with all the streets and labels), but try to make the other two maps be less clutterred and more readable (as well as properly labeled and attributed).
2. Export the above three maps into .pdf format and upload your maps to our Stellar websites that we use to turn in homework exercises. There are separate Stellar websites for each class. Here are the URLs for the Stellar sites:
For 11.188, go to: http://stellar.mit.edu/S/course/11/fa10/11.188/
For 11.520, go to: http://stellar.mit.edu/S/course/11/fa10/11.520/
Navigate the site to the find the Homework page, select Lab Exercise #2, and follow the instructions to upload your PDF maps.
Since you are at MIT, it's pretty easy publishing your work on the web. As you can see from the file 'tree' displayed in Windows Explorer, you already have a folder named "www" under your I:\ drive. If you save anything in your public "www" folder, then it is automatically visible to the world on the Web. Now for this class, create a new folder named "11.520" (or "11.188") under your I:\www folder. Then save your pdf files from part II-A in that folder. You don't have to create a special web page to do this. Just copy and paste your pdf file into the 11.520 folder you just created. The directory listing, including the PDF file, will now be visible in a browser at this URL: http://mit.edu/<your-athena-name>/www/11.520
You are not required to put a PDF version of your map in your WWW locker - we just want you to know that it is possible and how you can do it. The lab exercise requirement is to upload your three maps to the appropriate Stellar homework site.
Lab 2 is due by the beginning of the class on Sep. 20, 2010.
Created by Thomas H. Grayson.
Includes significant portions originally written by Raj
Singh.
Modified for Fall 2000-09 by Thomas H. Grayson, Myounggu Kang, Jeeseong
Chung, Jinhua
Zhao, Xiongjiu Liao, Mi Diao. Yang Chenand Yi Zhu.
Last Modified 12 Sept.. 2010 by Joe Ferreira.
Back to the 11.520 Home Page. Back to the CRON Home Page.